How To Adjust Mac Camera Settings
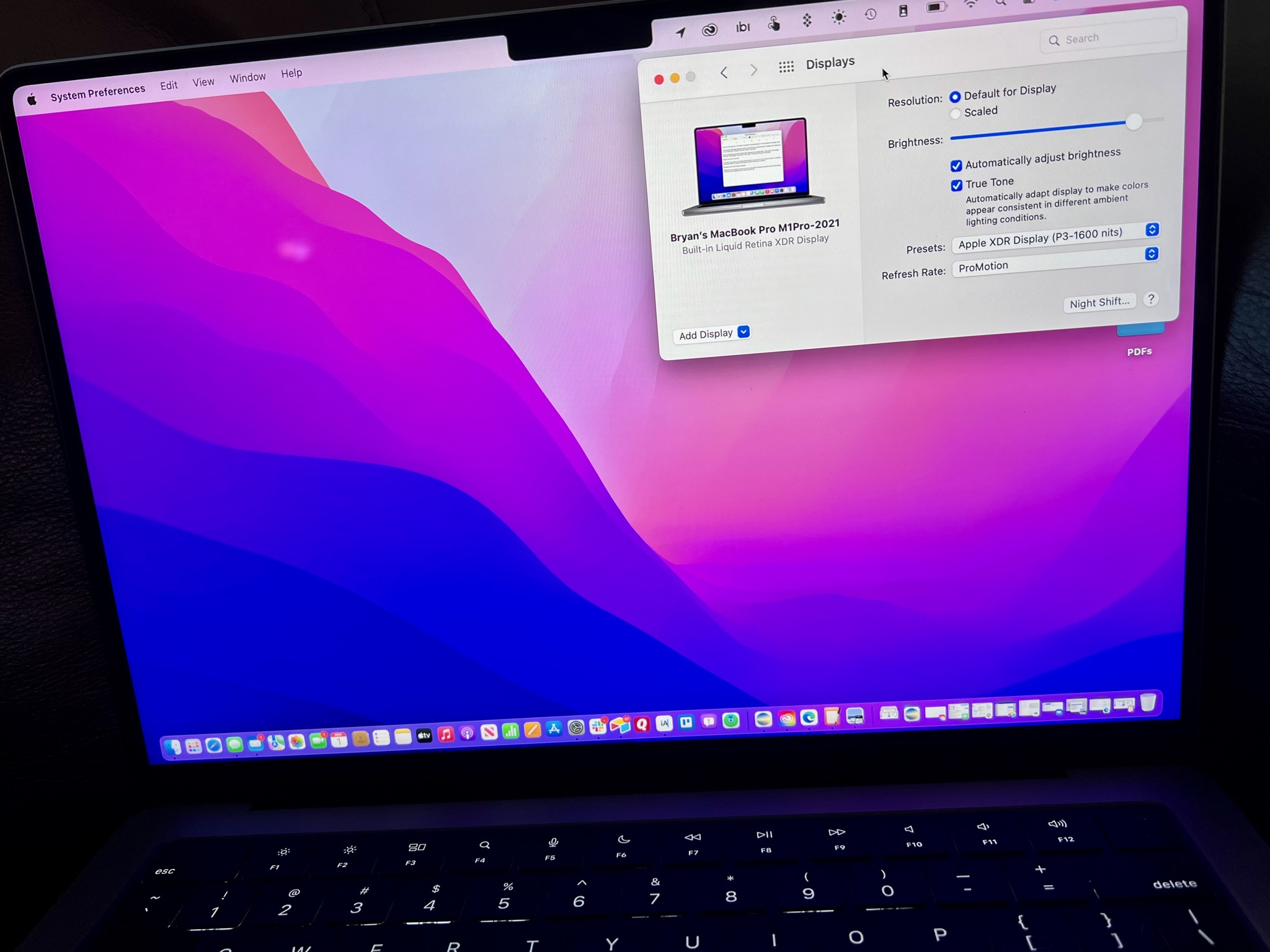 Source: Bryan Yard. Wolfe / iMore
Source: Bryan Yard. Wolfe / iMore
The 14-inch and 16-inch MacBook Pro (2021) models are the first Macs to feature a Liquid Retina XDR display. These powerful displays allow customization missing on other Apple products.
Here's a look at how to arrange display settings on Apple tree'due south newest laptops, among the best MacBooks on the market.
How to change the resolution
To change the Resolution on your MacBook Pro (2021):
- Click on the Apple menu at the acme left of the display.
- Select System Preferences.
-
Cull Displays.
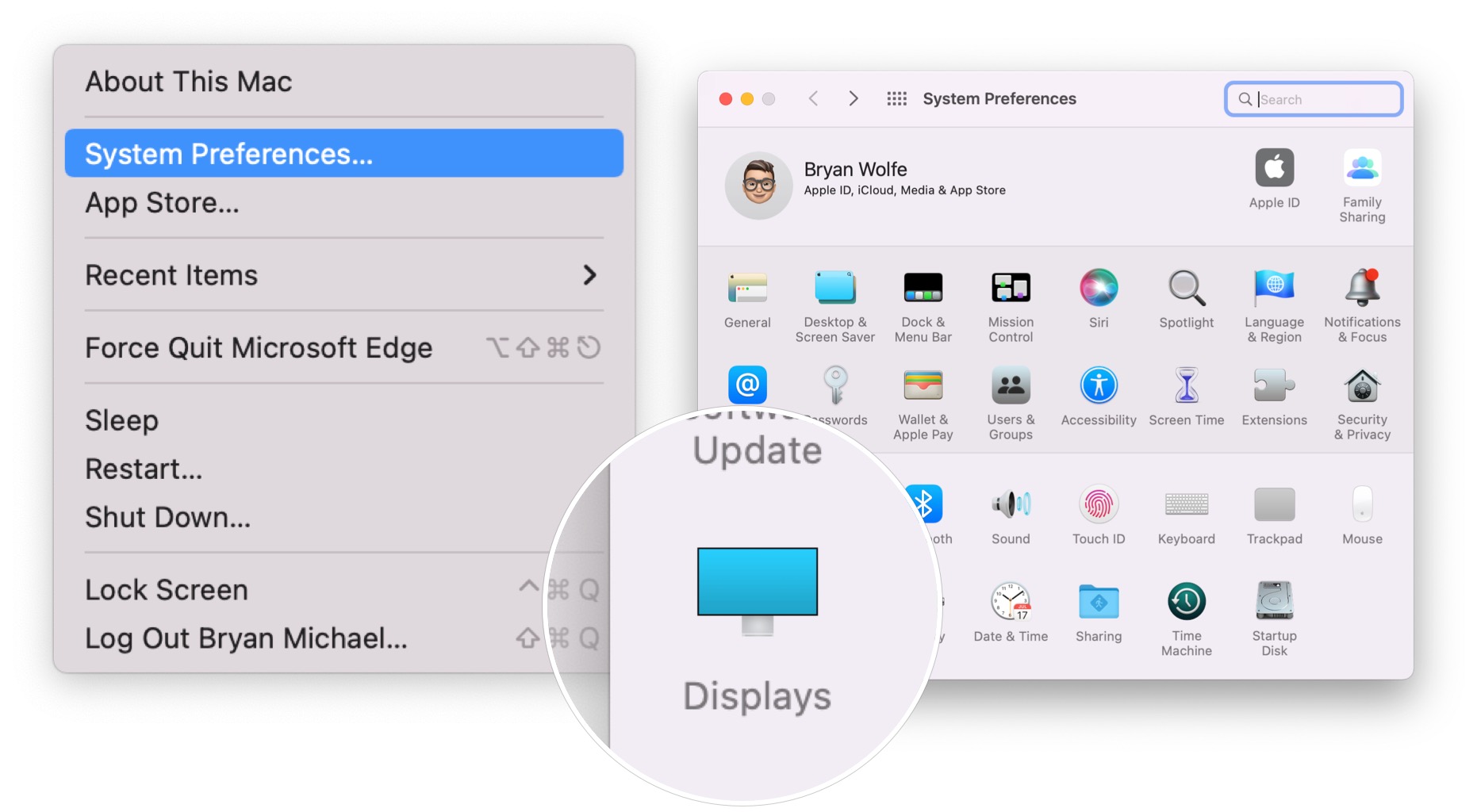 Source: iMore
Source: iMore - Click Scaled if the Resolution is set to Default for display.
-
To make text larger, click on one of the boxes to the left of Default. To brand more space on the screen so you tin can see more things, click 1 of the boxes to the right of Default.
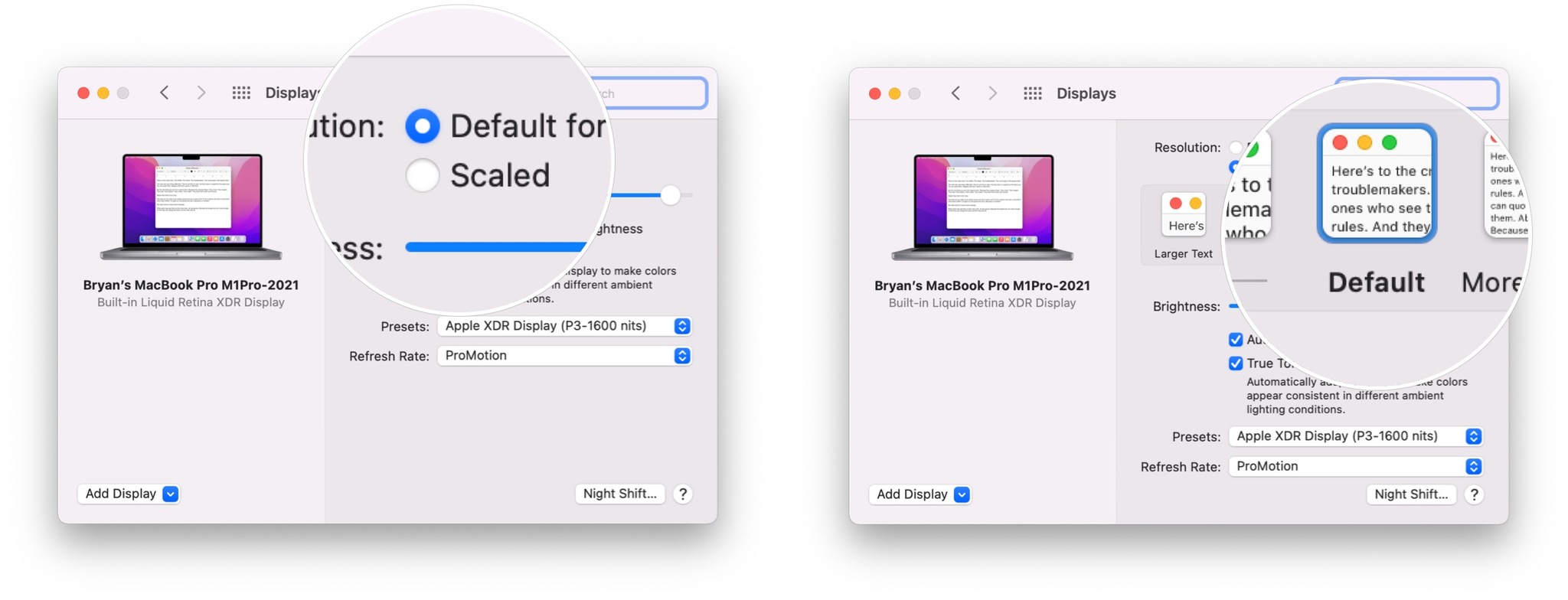 Source: iMore
Source: iMore
Change the refresh charge per unit
The MacBook Pro (2021) and Apple Pro Brandish XDR include the ability to change the refresh rate. For professional workflows like video editing, yous can set your display's refresh rate to align with the frame rate of the video you're using.
Available refresh rates include lx Hertz, 59.94 Hertz, 50 Hertz, 48 Hertz, and 47.95 Hertz. Additionally, the MacBook Pro (2021) allows yous to select ProMotion for an adaptive refresh rate of 120Hz.
If you make up one's mind to adapt the refresh rate, choose the one that divides evenly into the frame rate of your content. For example, if the content y'all're viewing is 24 frames per second, select the 48 Hertz refresh rate.
To change the refresh rate:
- Click on the Apple bill of fare at the top left of the display.
- Select System Preferences.
-
Choose Displays.
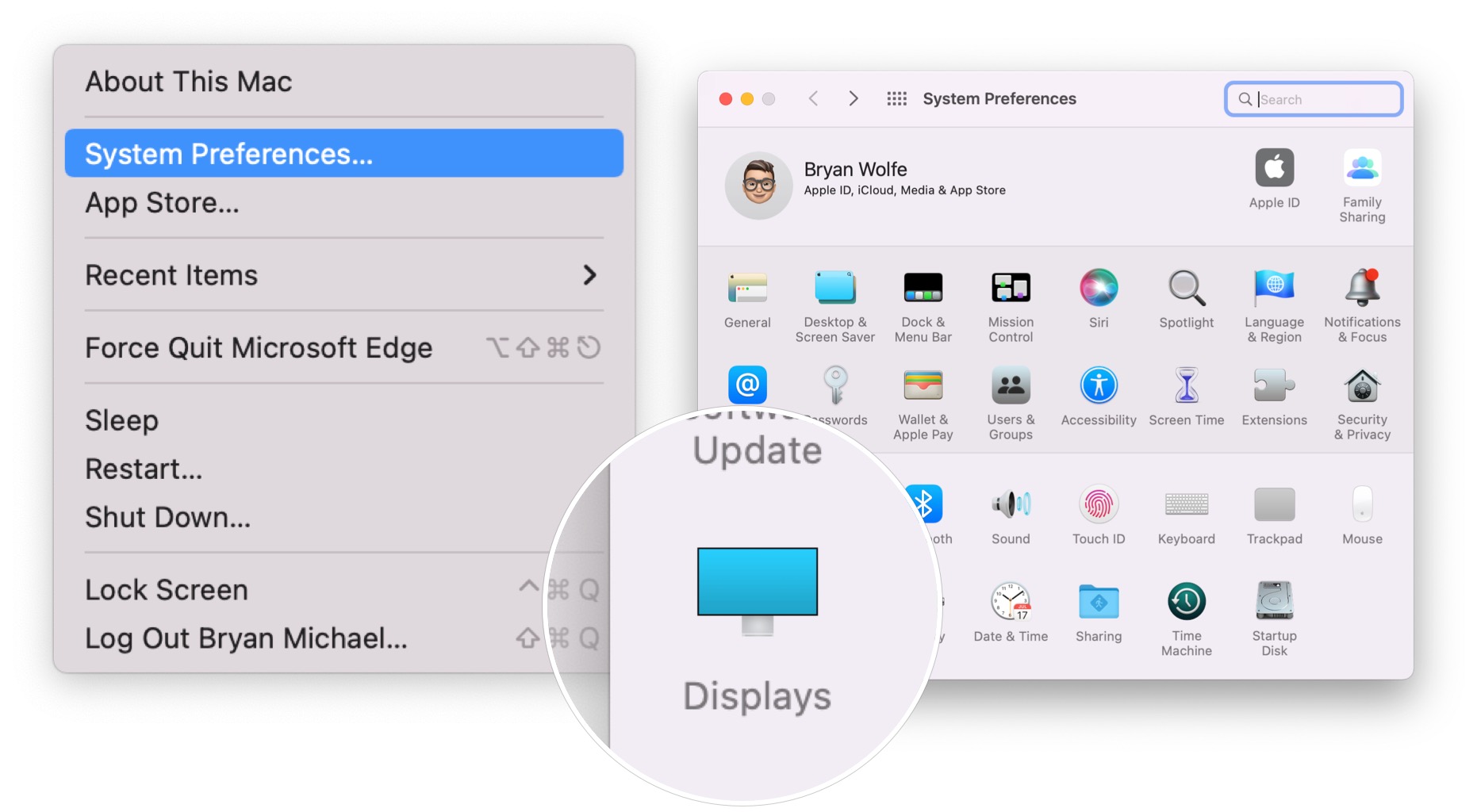 Source: iMore
Source: iMore -
Click the Refresh Rate popular-up menu and choose a refresh rate.
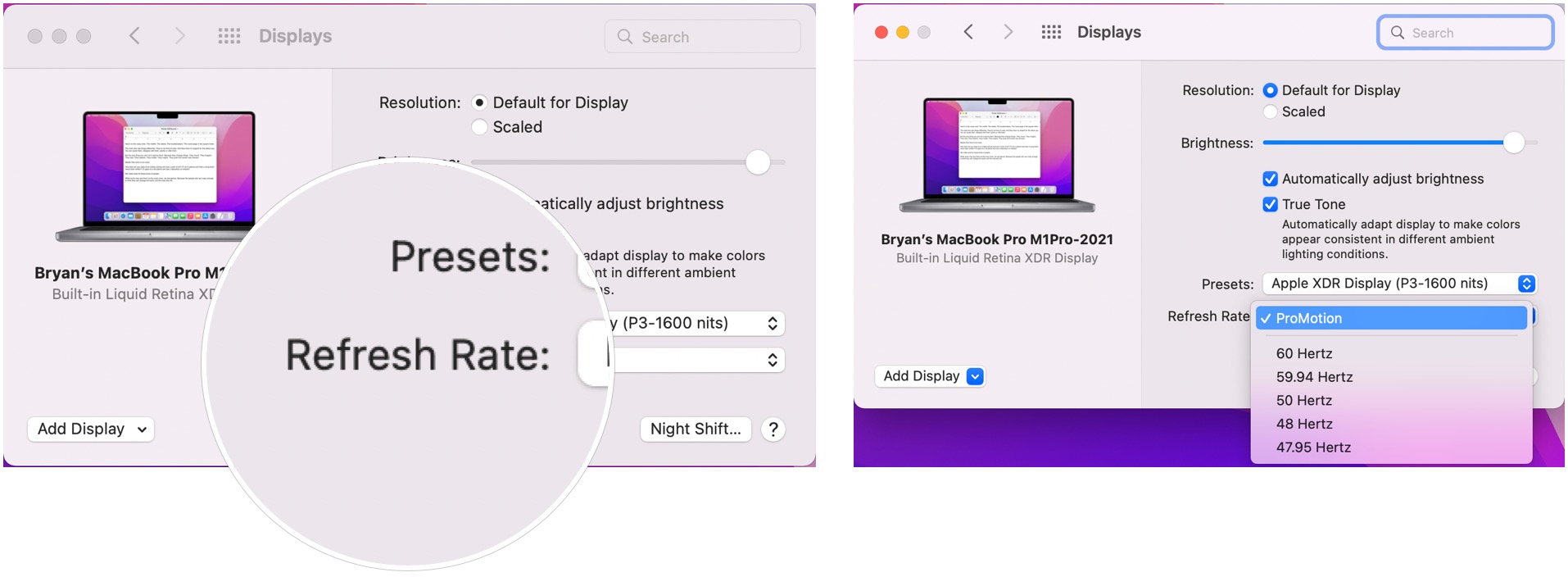 Source: iMore
Source: iMore
Adjust reference modes
You can also suit reference modes on the MacBook Pro (2021). These modes cover typical content creation workflows across several media types.
To adjust reference modes:
- Click on the Apple bill of fare at the top left of the display.
- Select System Preferences.
-
Choose Displays.
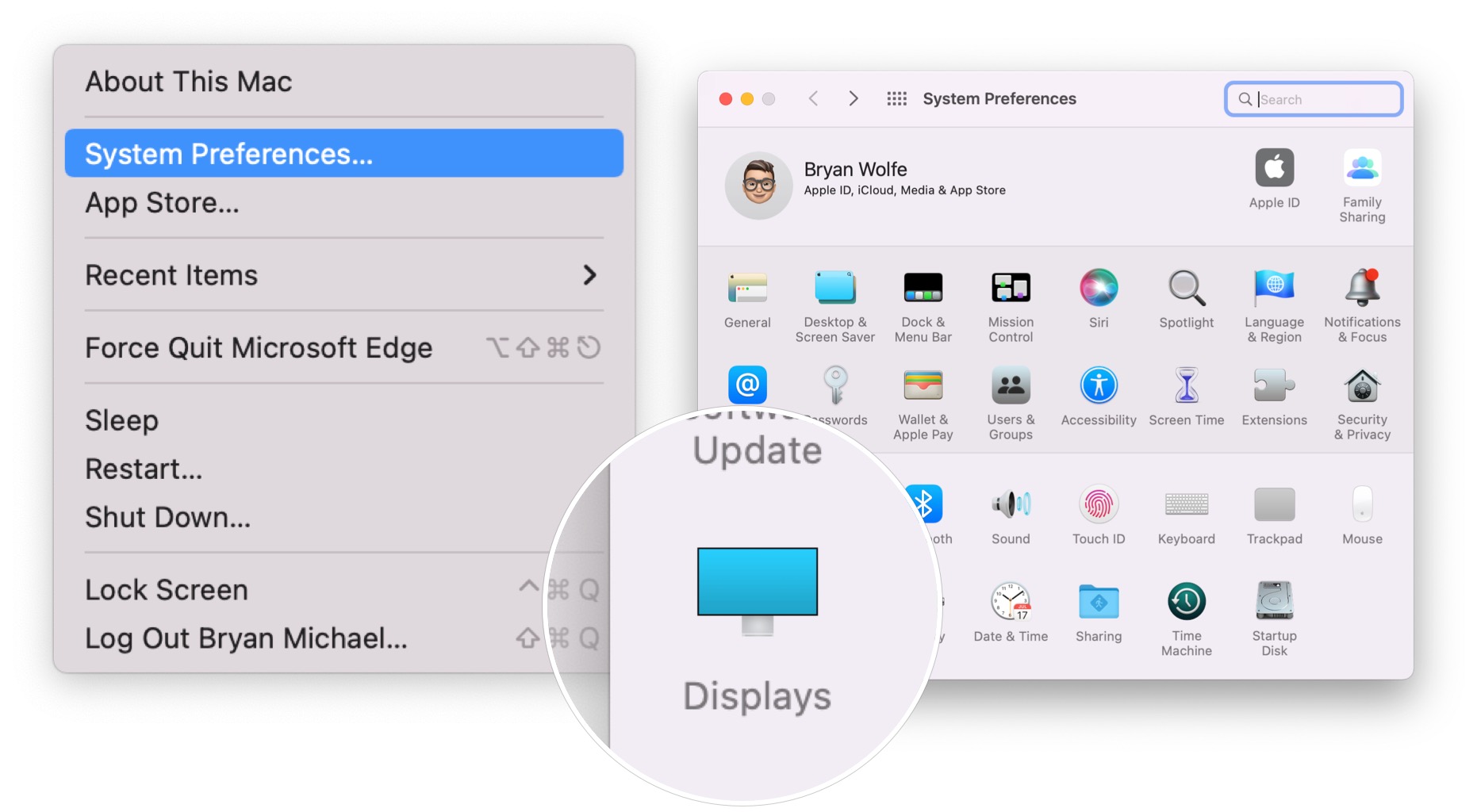 Source: iMore
Source: iMore -
Click the Presets popular-upwards carte du jour and cull a reference mode.
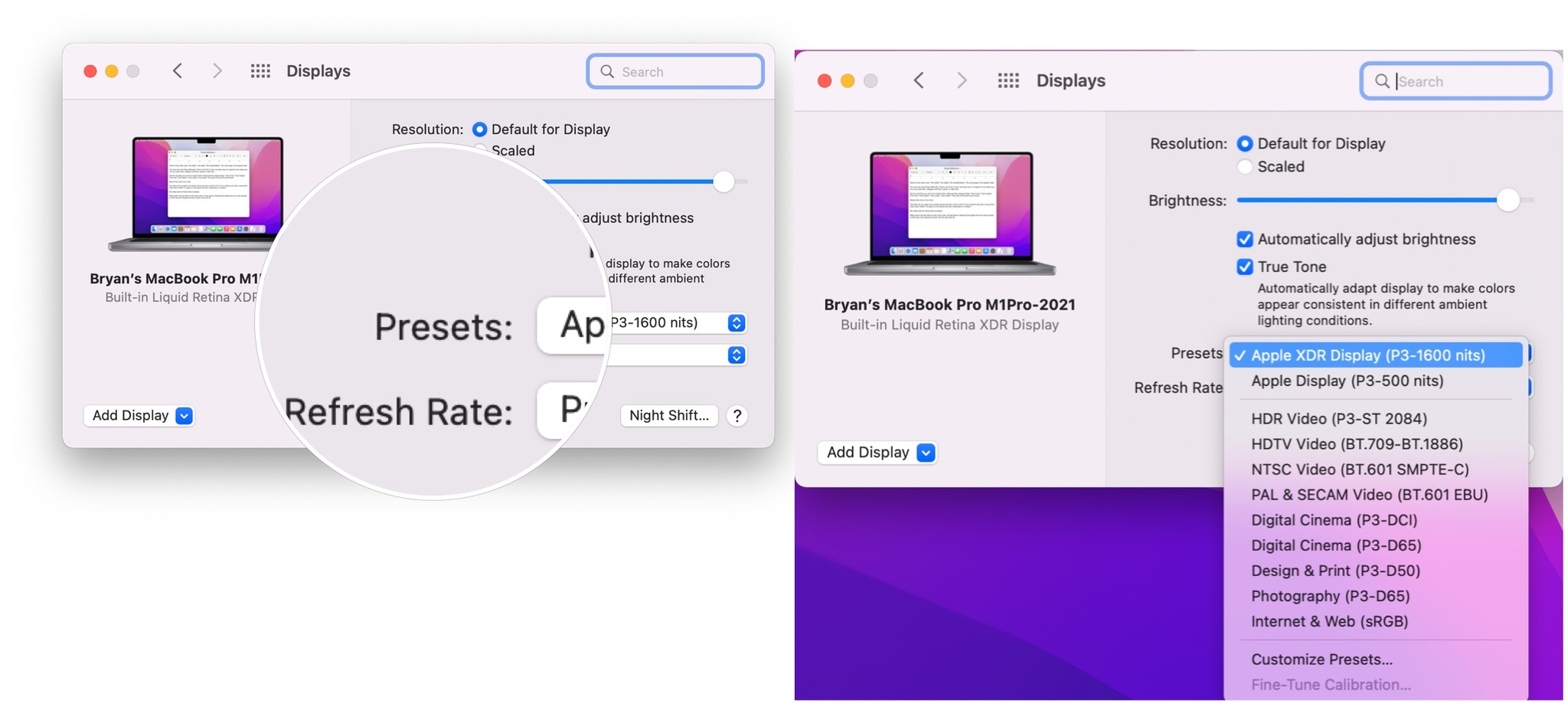 Source: iMore
Source: iMore
You lot can also adjust the reference modes by clicking on the AirPlay menu, when applicable, on the menu bar, and so clicking Reference Modes.
To cull favorite reference modes:
- Click on the Apple menu at the top left of the brandish.
- Select Arrangement Preferences.
-
Choose Displays.
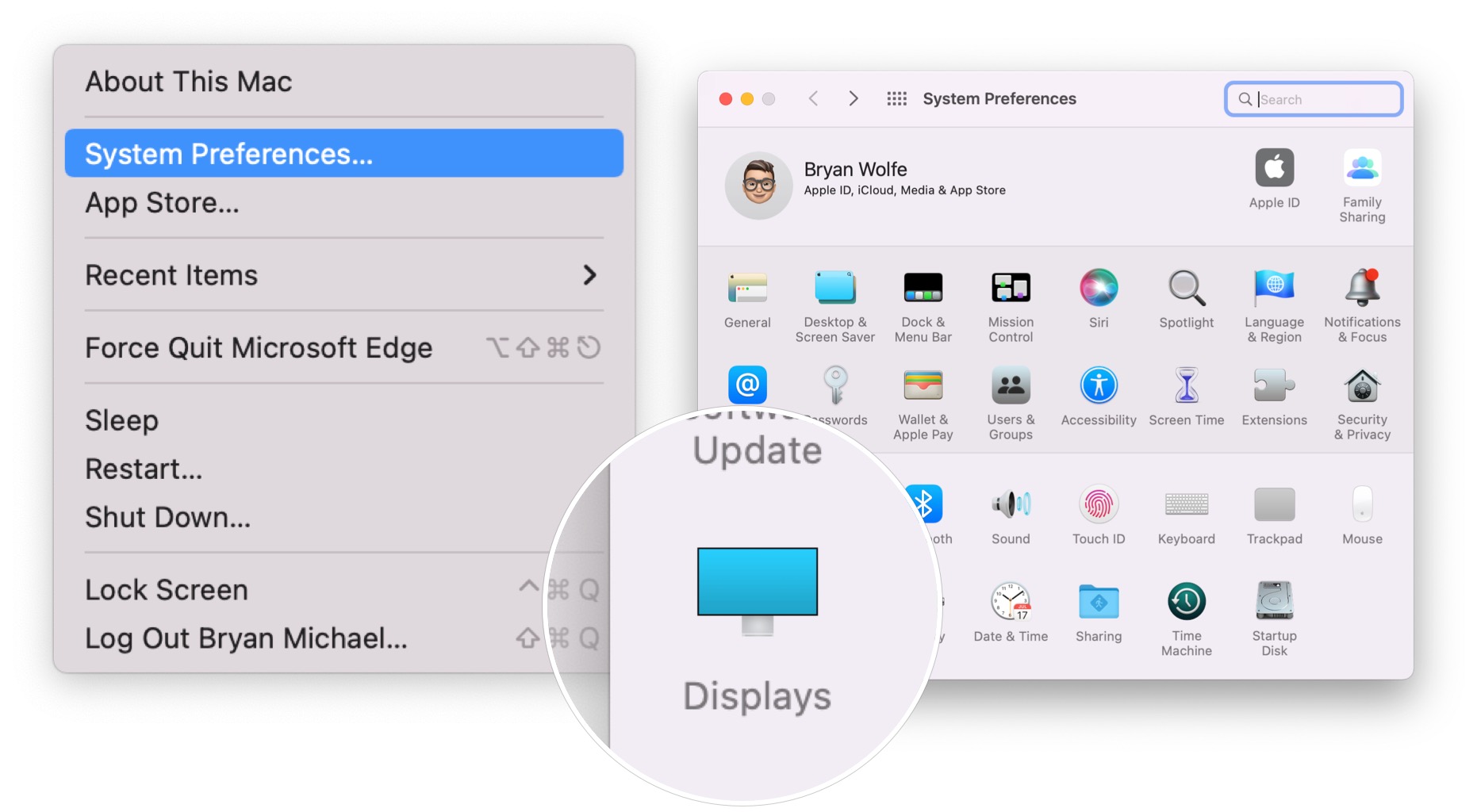 Source: iMore
Source: iMore - Click the Presets pop-upward menu.
- Select Customize Presets.
- Choose the reference modes that yous want to use.
-
Click Done.
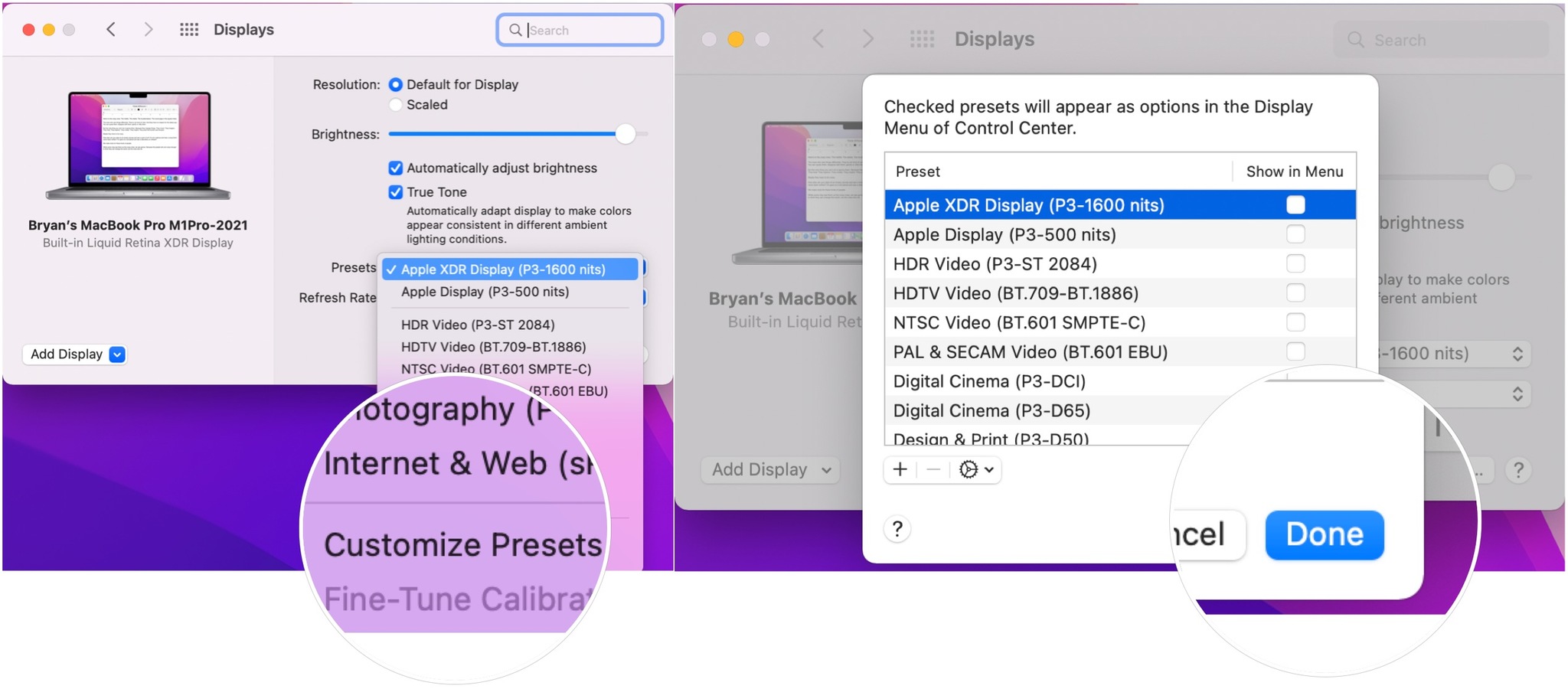 Source: iMore
Source: iMore
To create custom reference modes:
Advanced users tin also create custom reference modes tailored to unique workflows. In doing so, you can select from several color gamut, white point, luminance, and transfer office options.
- Click on the Apple card at the top left of the display.
- Select System Preferences.
-
Choose Displays.
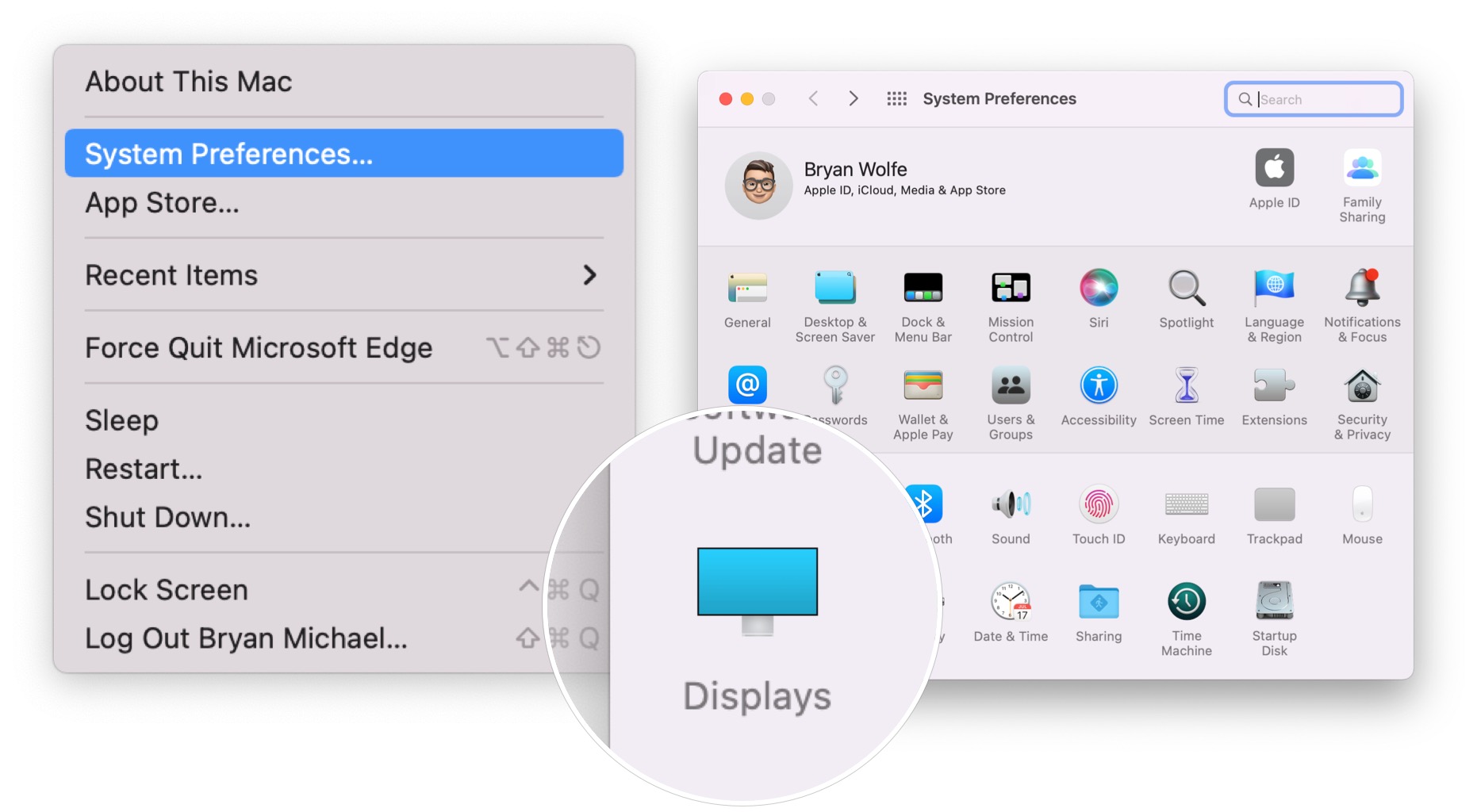 Source: iMore
Source: iMore - Click the Presets pop-upward menu.
- Select Customize Presets.
-
Cull the + icon at the bottom left.
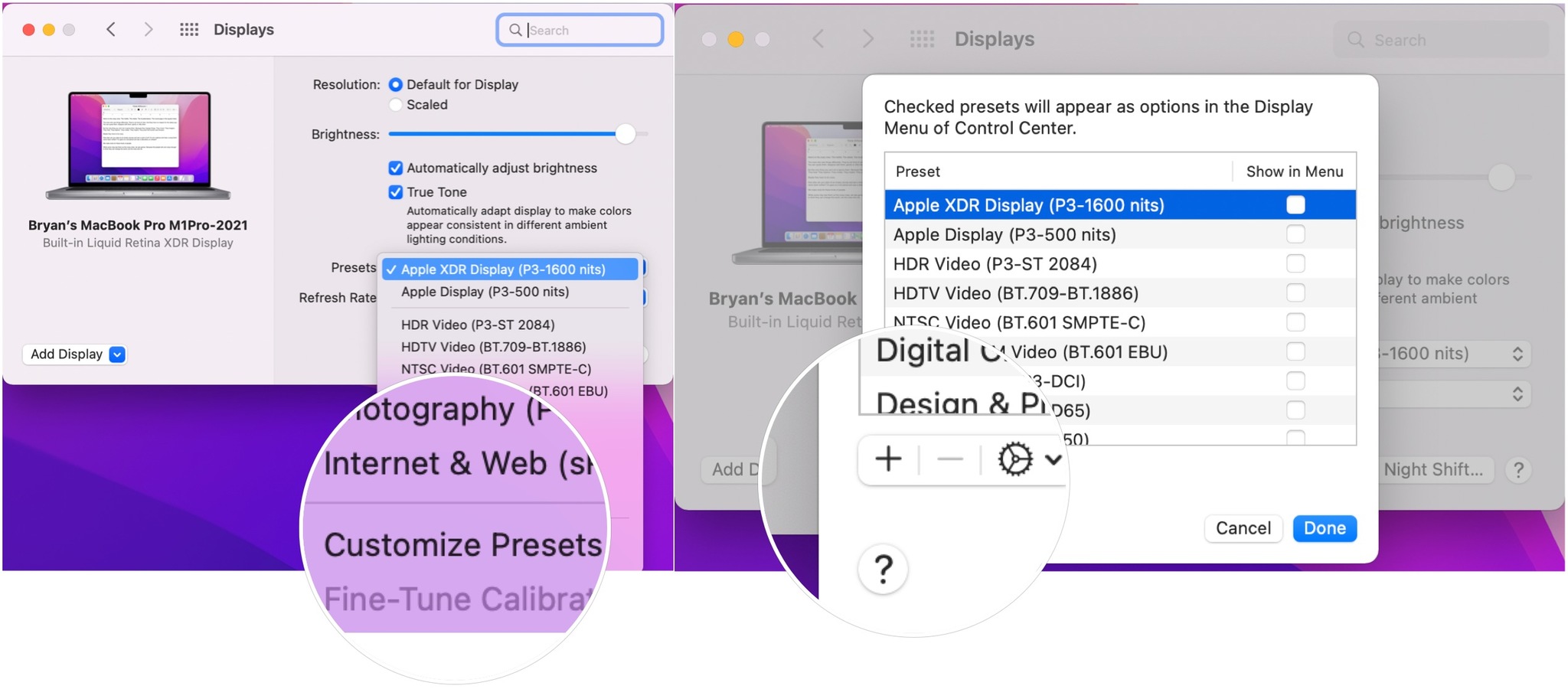 Source: iMore
Source: iMore - Choose a preset proper noun.
- Make your adjustments.
-
Select Save Preset.
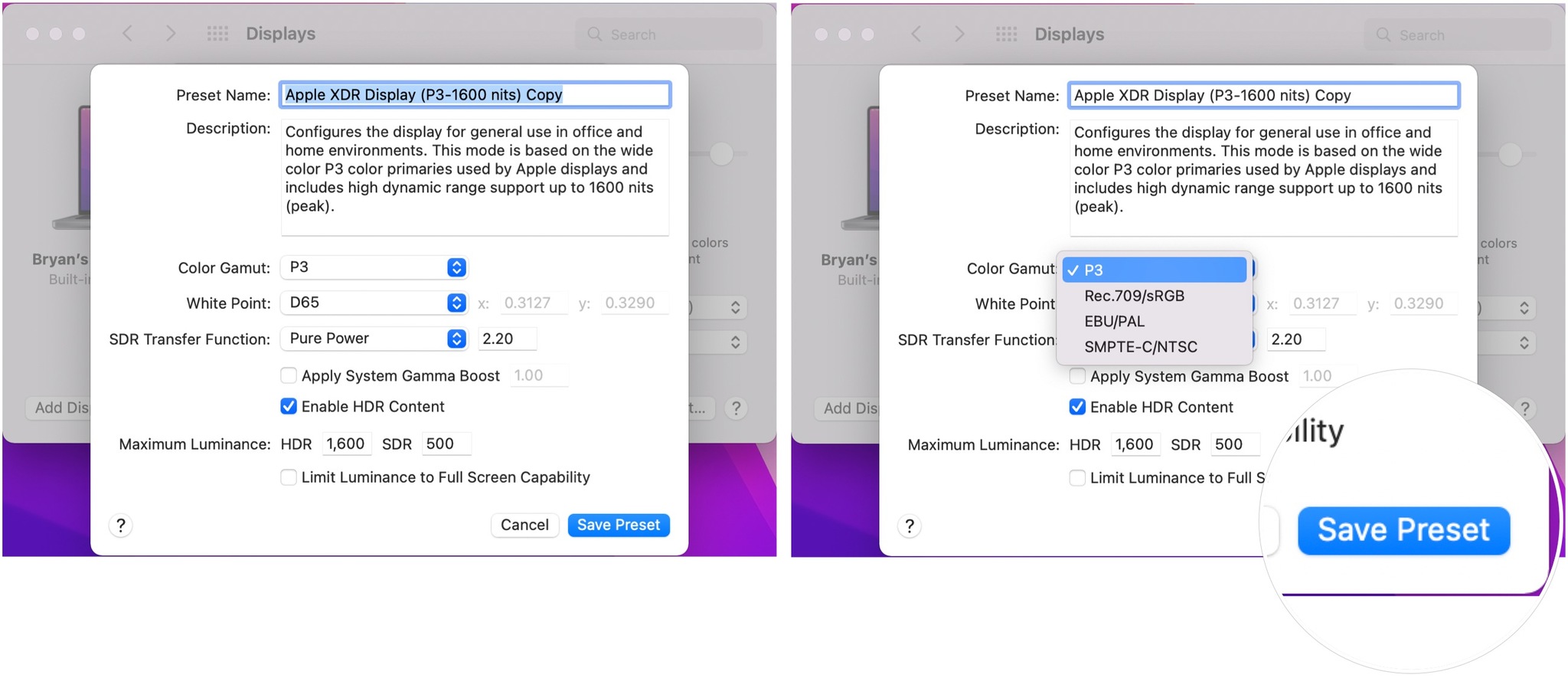 Source: iMore
Source: iMore
Adjust effulgence
To adjust the brightness on your laptop:
- Click on the Apple menu at the top left of the display.
- Select System Preferences.
-
Choose Displays.
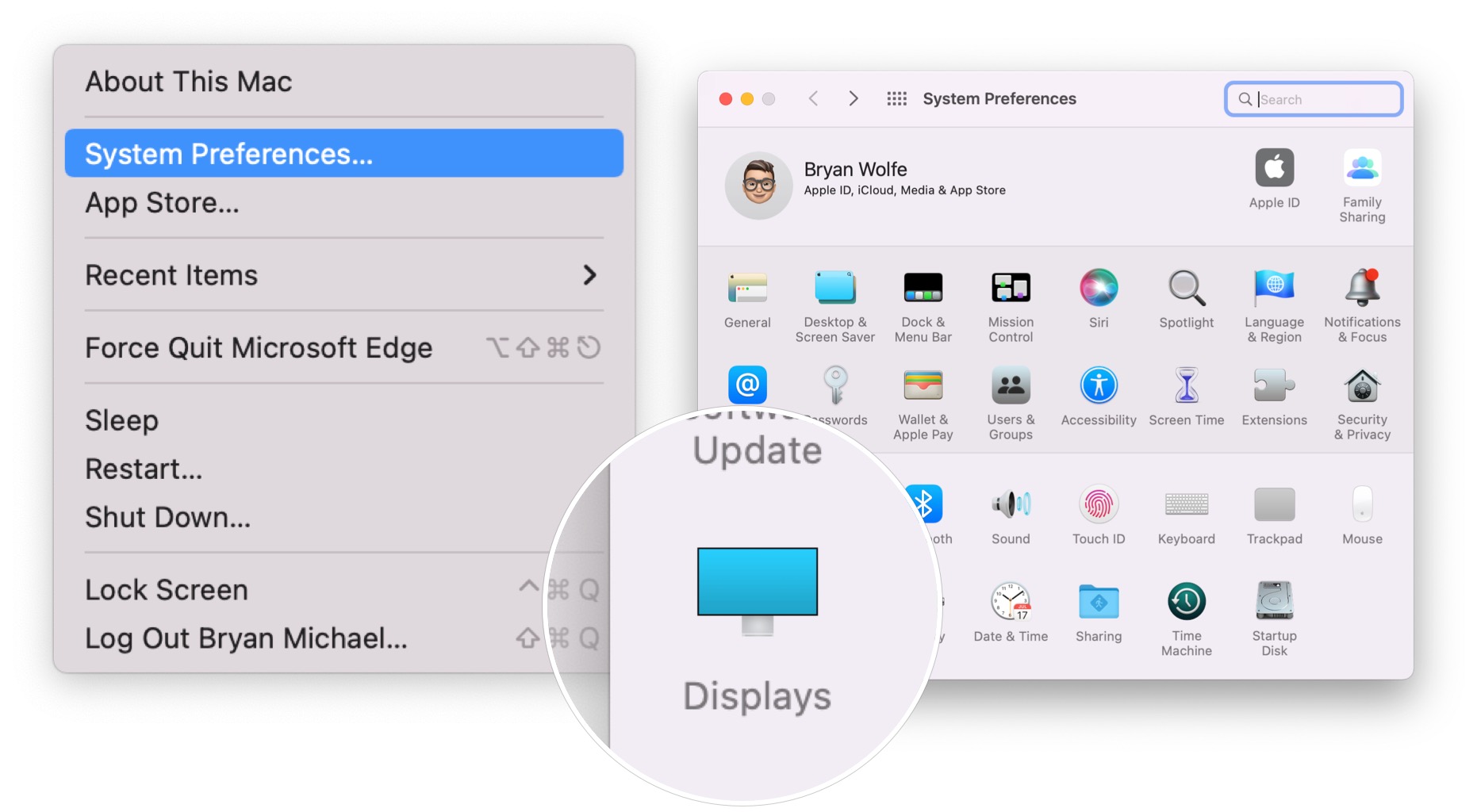 Source: iMore
Source: iMore - Utilise the slider to adapt the brightness, if applicative.
-
Check/Uncheck Automatically adjust brightness to lucifer your needs.
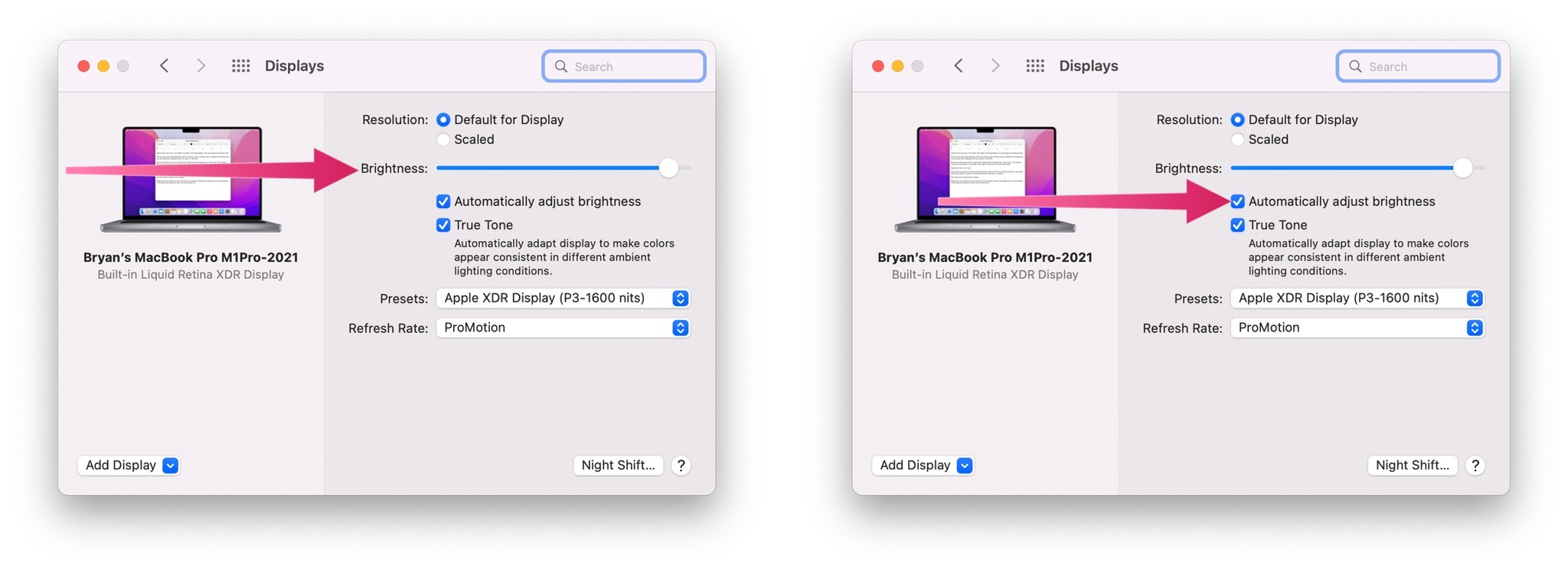 Source: iMore
Source: iMore
All done!
The MacBook Pro (2021) offers one of the best displays ever seen on a laptop. Utilise the handy congenital-in tools to arrange the brandish settings equally needed, customizing your Mac experience farther.
Source: https://www.imore.com/how-adjust-display-settings-macbook-pro-2021
Posted by: reedontomprods.blogspot.com











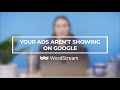

0 Response to "How To Adjust Mac Camera Settings"
Post a Comment